FabLab Kamakura(ファブラボ鎌倉)に行ってきた!(道順編w)
今回は、本編の3Dプリンターの講習会のレポート、
3DモデリングソフトAutodesk 123D Designの使い方を
写真付きで詳細に解説(!?)していきます〜。
参加者は4名でした
中には、サーフボードの設計に役立つかと思って、と参加していた方や
近所に住んでいるのでと前日買ったというMacbook Proを持ってきている方
回路設計の仕事はしているが、身の回りのものを作れたらいいな、と思って
と参加者は色々でしたが、
3Dプリンター講習は男性の参加者が多いと
女性のインストラクターの方が苦笑しておりました(苦笑)
講習会の内容
1. 実際に動く3Dプリンターを見てみよう
2. 123D Designを作って見よう
3. Makewareに取り込もう
4. 3Dプリンターで出力しよう
1. 実際に動く3Dプリンターを見てみよう

機種はこれでした。
|
MakerBot Industries
売り上げランキング : 137525
|
15分程度、キュイーン、キュイーンと動いて
以下のように、チェーンができました。
やはり、結構時間はかかるけど
こんなんがつくれちゃうのってやっぱりすごい
2. 123D Designを作って見よう
今回の講習のポイントは、
3Dプリンターで出力するための
データを作成することです。
3Dモデリングのツールはこれ!無料〜!!
テーマはミニチュアのカップをみんなで作ろう
では、ここからは画面キャプチャーも
アプリを起動

こんな風に、フィールド(?)が表示されます。
上部のメニューからカップの胴体を作るために
Primitives(基本) => Cylinder(円柱)を選択

カップの持ち手は、Torus(輪っか)を使う

ドラッグで大きさも決定できるけど
今回は、大きさを入力しました。
円柱はRadius(半径) 20mm、H(高さ)40mm
輪っかはMajor Radius(全体の半径)13mm、Minor Radius(輪っかの太さの半径)3mm
こんな感じで、円柱と輪っかができました。

こんどは、輪っかを持ち手にするために
カップにくっつける
メニューからMoveを選ぶ
輪っかをクリックすると、このように
ガイドがでて、回転したり動かしたりできるようになる
このように、円柱の中に輪っかを差し込みます。
つぎは、Circleというのを選んで、カップの中を空洞にします。

円柱の上部を選択して、数字を忘れてしまったけど
Radius(半径)は17mmにしたはず
歯車マークを選択すると色々なメニューがでます。
その中から、Extrude(押し出し)を選択

押し出す(押し込む)量は37mmにしてEnterを押すと
このように、円柱を下方向に空洞が作られました!
ここで一同「おぉお〜〜〜〜!」と一つのクライマックスでしたw

お次は、空洞を作った円柱と取ってはバラバラのパーツになっているので
一つにします(Combine)

これで終わりかと思ったらまだ、手順があった
なんと、面取りだ。
飲み口の部分などを丸くする処理も用意されているという。
飲み口のドーナツ状の部分をクリックで選択して
歯車からFillet(なんでフィレで面取りの意味なのかなー)を選び
丸める量を入力(色々試したのですが、正確な数値は忘れてしまった)

こんな、取ってとカップとの接点も丸めることができます。

カップの底(外も中も)なども面取りして完成。
最後にファイルの書き出しのためにExport STLを選択

こちらが、実際に作った3Dデータです。
画像の下にある3D Viewというボタンを押して
右上に出てくるキューブを動かすと
いろんな角度に動かすことができます。
こうやって、簡単にWebにシェアできるのも特徴ですね!
3. Makewareに取り込もう
これで、3Dプリンターで出力するためのカップのデータができました。
次は、実際の3Dプリンターで出力するために、3Dプリンター専用のソフトの登場
メーカーのウェブから無料でダウンロード
Makewareを起動

123D Designと同様フィールドが表示されます。
Addから、123D Designで出力したファイルを追加すると
フィードルに先ほどのカップが!
今回、実際に作った4cmの高さの大きさだと
出力に1時間ちかくかかるらしいので、
サイズをスケールダウンします。
左メニューのScaleで50%にサイズダウン
そして、上部のMakeから3Dプリンターで出力するためのデータにします。
以下のように設定ができます
Raft: 主力するときにはぎ取りやすくするための土台をつけるか
Supports : 中空の構造体を出力するときに、パーツ間を止める支柱を出すか
※例えるなら、プラモデルのパーツのようなイメージ(分かりにくいか・・・)
今回はどちらもなし
Quality(品質)のinfillは樹脂をどれくらい充填させて出力するか
要するに、肉の部分の密度の設定。これを下げると早く出力できるし
インクならぬ樹脂の節約ができる。
Number of shellsは肉の表面の厚みの設定らしい
このキャプチャーではチェックが入っていないが
一番下のPreview before printingをチェックつける
そうするとこんな感じで
重さ、出力までののおよその時間
2センチのカップだけど15分かかる
左側のLayer 100というのが、今回は100層でカップを作るぞー
という意味で、このメーターを上下に動かすと、各層を表示できる
CTスキャンみたいな感じ
問題なければ、右下のExport!をクリック
ファイル名を指定して、形式をS3G(プリンターのモデルによるみたい)
を選択して決定。
4. 3Dプリンターで出力しよう
さて、あとはSDカードにファイルをコピー
そう。3Dプリンターには、SDカードのスロットがあり
SDカードから出力できるようになっている。

が、しかし、ここで問題が発生
4人中、3番手だったのだが
樹脂を交換しようとしたら
インク詰まりならぬ、樹脂詰まり!
なんと、今回は、2人だけの出力となりました(残念)
樹脂詰まりを直すのにはちょっと時間がかかるということで。。。
別途、出力したものを郵送いただくことになったとさ
ということで、最初の2名の作品の写真
設計したデザインと主力した作品
オリジナルサイズ(見本)と参加者2名の作品
あぁ〜、自分のやつも早くこないかな〜。






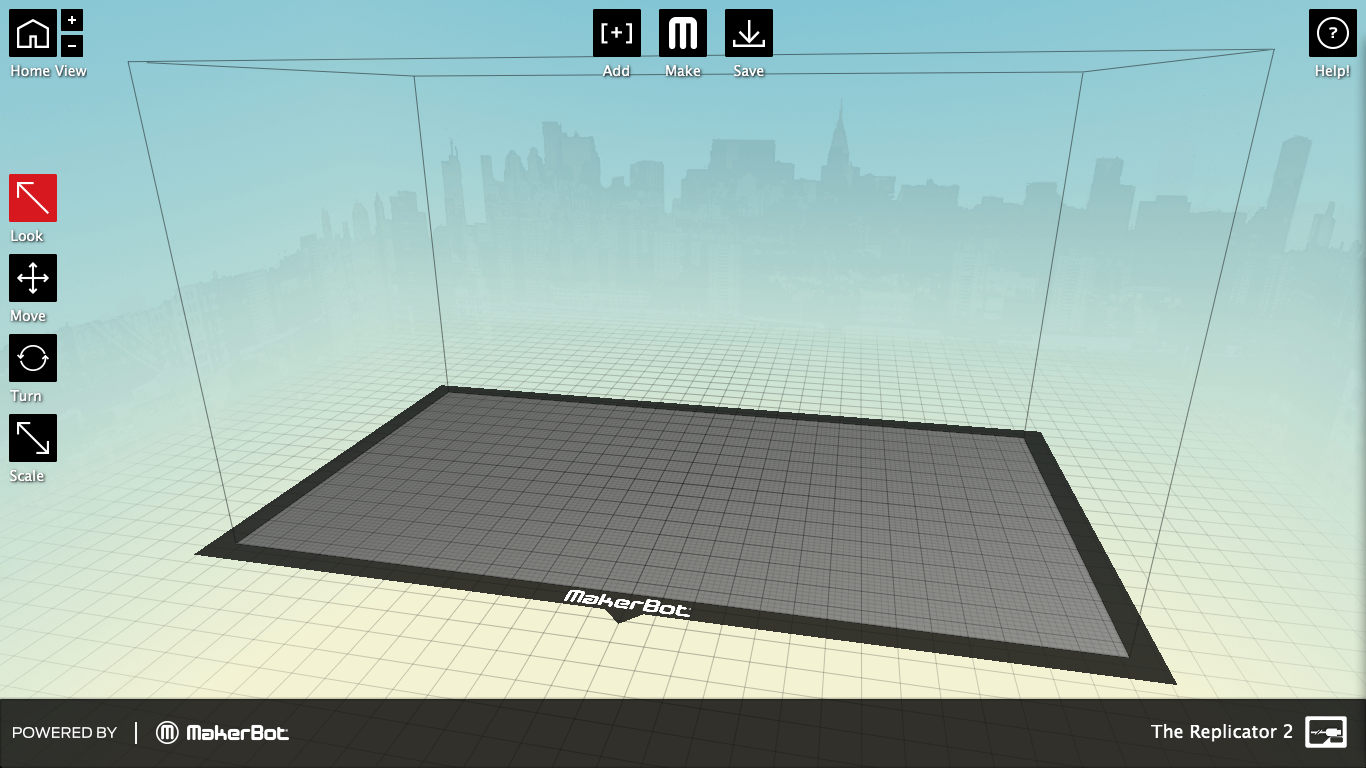








0 件のコメント:
コメントを投稿